aws免费服务器,这是个热门的话题了,厂家也持续活动好久了,从注册到连接上ssh,让每个小伙伴都能顺利用上免费服务器!
EC2免费服务器从申请成功开始起,免费一年。包括每月免费套餐 AMI 上的 750 小时 t2.micro(在 t2.micro 不可用的区域中则为 t3.micro)实例使用量、30GiB EBS 存储、200 万个输入和输出、1GB 快照,以及 100GB 互联网带宽。
配置为2核1G内存硬盘8GB,流量每月100GB,全部区域二十多个地区都可以随时创建,或者销毁vps,包括美国,日本,韩国,香港,新加坡等各大热门地区选择!
申请条件
申请前准备好国外万事达信用卡,或者VISA,以及国内银联信用卡都可以。不支持支付宝,不支持paypal,所以你必须有一个信用卡,里面要有至少2美元余额。一个正常使用的邮箱,推荐使用outlook邮箱或者gmail。一个国内手机号码接受短信使用!然后就是电脑一台,首先清理浏览器缓存,清理电脑缓存,重启电脑。路由器最好也重启下,因为风控比较严重,所以要做好准备保持环境不会异常!
一、注册免费AWS账户
1.访问aws免费专区,注册你的账户。注册地址:https://aws.amazon.com/free/
2.输入你的邮箱,以及你要使用的用户名,这里注意,尽量不要使用国内的qq邮箱什么的,推荐使用outlook或者gmail,然后点击验证邮箱,系统会吧验证码发送到你邮箱,打开邮箱吧验证码填写到网站,点击下一步!
3.然后从这里登录:https://console.aws.amazon.com/console/home 填写你上一步注册的邮箱账户!然后点击下一步,然后填写你账户的详细联系人以及手机号码什么的,在继续点击下一步!
注意:登录选择“根用户电子邮箱地址登录”切换页面。
4.到这里就可以看到需要验证你的信用卡了,这是最关键的一步,把你准备好的信用卡信息填写进去,点击验证并继续,如果验证失败,那就确保你的信用卡正常,而且里面必须有2美元余额,官方说是验证会扣取一美元七天后返还,实际测试不会扣款,只会验证信用卡真实有效性!
5.这一步是验证你手机号码,选择+86地区,然后输入你国内手机号点击验证并继续,如果没有+86可以选择默认美国+1,然后直接输入国内号码就可以了,然后点击发送收到验证码填写里面,验证完手机号继续点下一步!
6.点击选中基本支持-免费 这个套餐,然后点击完成注册!
7.好了大功告成,致辞注册完美落幕,自动进入aws总后台,现在我们在搜索框这里,输入EC2 字节,然后会出来直达ec2服务器控制台的菜单!不要犹豫,直接点击ec2菜单,进入下一个vps控制区域!
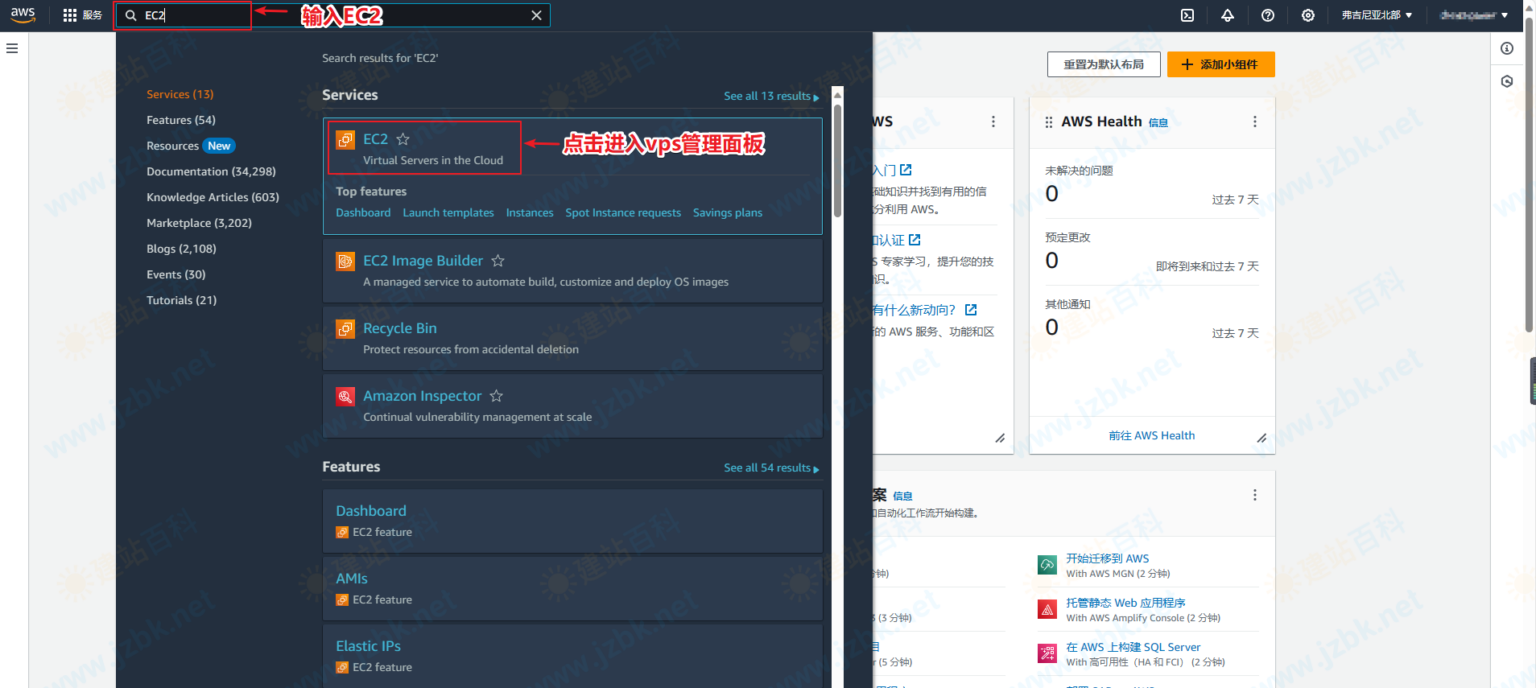
二、使用EC2后台面板以及创建vps
1.链接上一章进入EC2控制面板区域,可以看到相关菜单我已经使用红线标注出来,右上角可以点击切换服务器大区,你想要那个地区服务器,就切换到那个区域,然后点击启动实例!
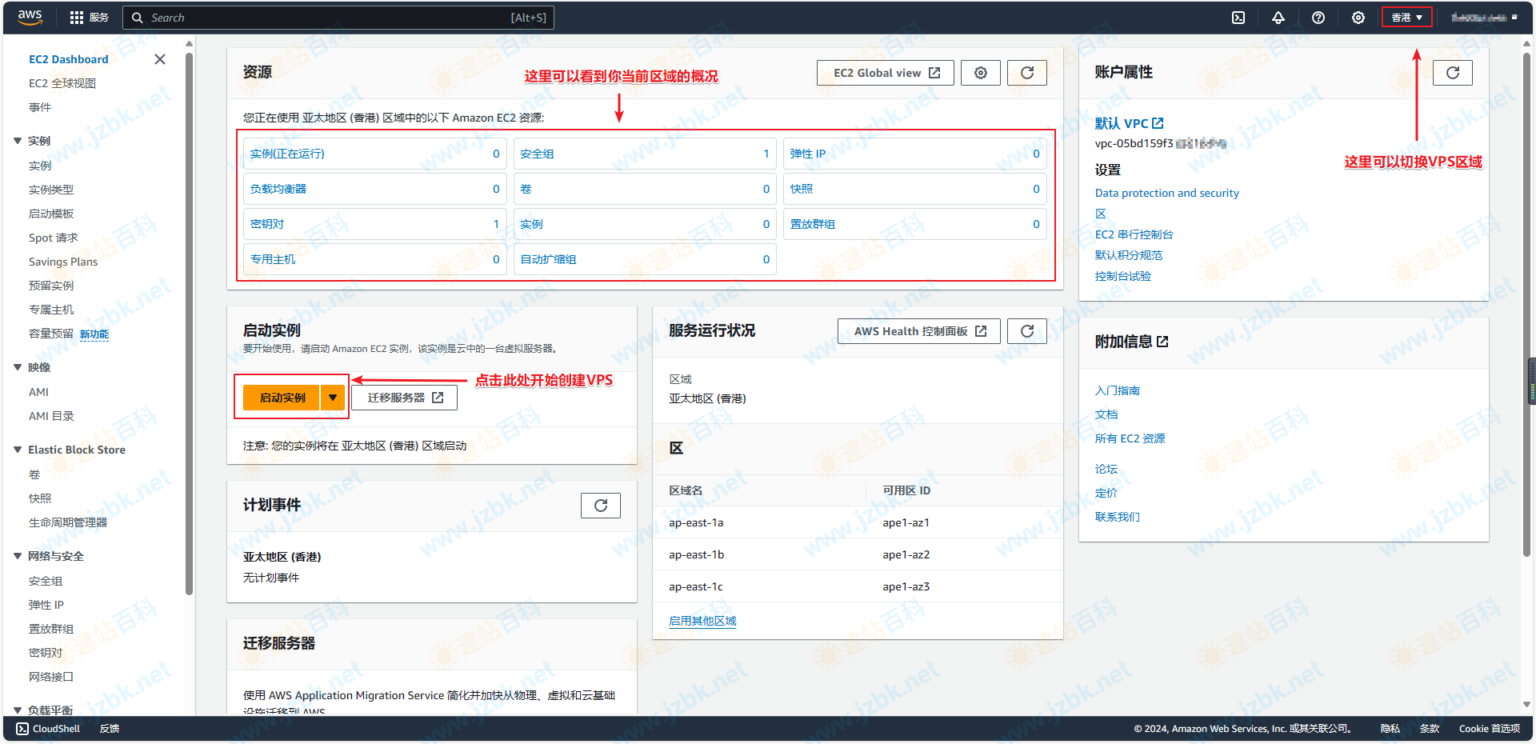
2.接上一步,这里会跳转到创建vps服务器界面,名称随便写,安装系统选一个自己需要的,,比如我选择的debian12,注意,选择完毕下面一定要提示免费才行,如果不提示免费那以后要扣钱的,选择玩继续往下滑动!
3.这一步如下图,选择服务器内存,核心等相关配置,看到后面有提示符合免费套餐那个选项,就选择它,不要乱选其他的。秘钥这里点击创建新密钥对!
4.名称随便写。类型选择RAS秘钥格式选择pem然后点击创建密钥对!
5.然后选择杠创建的秘钥,安全组选择创建安全组,下面全部勾上,不然你无法使用!
6.最后配置存储,这里选择默认配置就好了8GB硬盘!然后点击启动实例开始创建vps!
7.这里显示创建成功,然后点击链接实例,或者先配置下账单提醒,免得超额扣钱了!
三、EC2添加IPV6地址
亚马逊云AWS相比微软云,配置IPV6的过程要简单许多,点击几次鼠标即可配置成功。
1,选中对应主机所在区域或国家,不同区域或国家,需要右上角切换一下才能看到。然后点击左侧导航的网络接口。
2,点击VPC ID
3,选中后点击编辑CIDR
4,点击添加
5,选择第二项
6,添加成功
7,将 IPv6 子网添加到 EC2 子网
在VPC子网的控制台下选择想要添加IPV6的子网,点击操作→编辑IPV6CIDR
添加 IPv6 CIDR
8,点击路由表,选中后点击编辑路由。
9,新增一条记录,目标选择::/0,这代表所有IPV6,后面的目标选择通向互联网网关,然后下面下拉选择对应的实例名称的记录,然后保存。
10,再次回到实例,点击实例名
11,选择操作,联网,管理IP地址
12,点击IPV6中的分配新IP地址,自动获取并保存。如果想要IPV6地址在关机或重启不变,就勾选下面的分配主IPV6的启用。
(此处如没有IPV6地址这一项,说明前边路由项前后的填写有误。)。
13,再次回到实例中,发现IPV6地址已创建成功。
四、连接服务器ssh
链接实例这里我们可以看到有多重链接服务器的方法,默认ec2链接这个可能有时候够链接不上去,所以我直接复制ip然后到ssh客户端链接,这里注意了,每个系统默认的登录名不一样,比如debian12默认登录名字是admin,ssh首次登录无法使用密码登录,只能使用你创建的那个秘钥来登录ssh服务器!
1、直接使用windows自带的CMD窗口即可连接,确保“*.pem”文件在当前路径下,然后输入如下命令:
ssh -i "*.pem" admin@ip地址
2、可以通过第三方软件连接登录,如下这里就是已经登录成功了,记得首次登录选择秘钥登录,后续可以改为密码登录!
3、创建root的密码
sudo passwd root
根据提示输入new password。并进行重复验证。这个密码要记牢,这就是你以后服务器使用root用户登录的密码
4、修改配置:接下来,切换到root身份,输入如下命令
su root
使用root身份编辑亚马逊云主机的ssh登录方式
vi /etc/ssh/sshd_config 查找:PermitRootLogin 改为:PermitRootLogin yes 查找:PasswordAuthentication no 改为:PasswordAuthentication yes 查找:UsePAM yes 改为:UsePAM no
5、重新启动下sshd
sudo service sshd restart
sudo reboot
五、删除实例
默认EC2同一账号建议只开一台实例,若要切换区域需要先删除原来已开通的实例。
在EC2面板后台,点击实例,可以看到你当前可用的小机,想删除那个,只需要选中然后点击实例状态–终止(删除)实例即可。
注意,点击删除后可能不会马上消失,要等一会系统自动会删除不要担心点击删除后没反应!
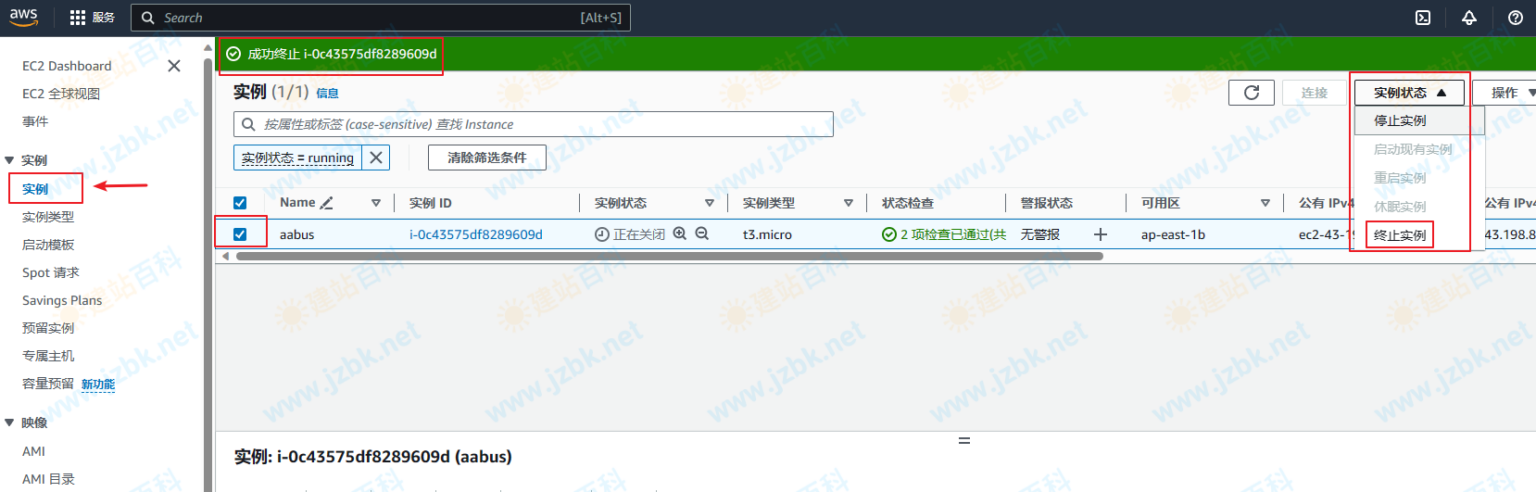
文章转载自:
https://www.jzbk.net/421.html
https://www.cnblogs.com/mmykdbc/p/17959281
https://blog.csdn.net/SINGWIN01/article/details/143602784
https://www.sohu.com/a/510502505_120772184
文章评论